 集群管理-微服务Docker打包
集群管理-微服务Docker打包

docker仓库,用来管理镜像
主要分为公共仓库和私人仓库,下面介绍了公共仓库Docker Hub、私人仓库Registry和harbor
# 1 DockerHUb仓库管理
# 1.1 什么是DockerHUb
保存和分发镜像的最直接方法就是使用 Docker Hub
Docker Hub 是 Docker 公司维护的公共 Registry,用户可以将自己的镜像保存到 Docker Hub 免费的 repository 中,如果不希望别人访问自己的镜像,也可以购买私有 repository
# 1.2 账号注册和登陆
一般,你需要先在docker中心创建一个账户(如果您尚未有),你可以直接在Docker Hub (opens new window)创建你的账户。

如果有已有账号可以点击
sign in进行登录,登陆后是这个样子

# 1.3 Docker客户端登录
使用
docker login登录dockerhub
这将提示您输入用户名,这个用户名将成为你的公共存储库的命名空间名称。如果你的名字可用,docker会提示您输入一个密码和你的邮箱,然后会自动登录到Docker Hub,你现在可以提交和推送镜像到Docker Hub的你的存储库。
docker login

出现
Login Succeeded就说明我们登录成功注:你的身份验证凭证将被存储在你本地目录的
.dockercfg文件中
# 1.4 管理镜像
通过
docker images可以看到我们所有的镜像列表
docker images

# 1.4.1 删除镜像
我们现在的
learn-docker-storage有三个版本,现在我们把前两个有问题的版本删除,docker rmi 镜像ID可以删除镜像
docker rmi learn-docker-storage:0.0.1 learn-docker-storage:0.0.2

这样我们就删除了我们没有用的镜像了,可以节省内存空间
# 1.4.2 修改镜像命名
修改镜像的 repository 使之与 Docker Hub 账号匹配
Docker Hub 为了区分不同用户的同名镜像,镜像的 registry 中要包含用户名,完整格式为:[用户名]/镜像名:tag
我们通过
docker tag命令重命名镜像
docker tag learn-docker-storage:0.0.3 baiyp/learn-docker-storage:0.0.3

这样就将我们的镜像改名了,这个就符合我们的dockerhub的规范了
# 1.5 推送镜像
# 1.5.1 推送镜像
现在我们要将我们的镜像推送到
docker hub推送镜像的规范是
docker push 注册用户名/镜像名:tag,因为我们上面已经把镜像名字改正确了,所以可以直接推送。
docker push baiyp/learn-docker-storage:0.0.3

这样我们就将我们的数据推送到docker hub,我们发现只有最顶层的镜像推送了,openjdk的镜像并没有推送,直接复用了仓库的,这就是分层的好处
# 1.5.2 检查镜像
我们可以到
docker hub检查我们的镜像

可以看到我们的镜像已经推送过来了,点开详情可以看到我们镜像的内容以及tag号

# 1.6 仓库镜像测试
# 1.6.1 删除本地镜像
可以通过
docker rmi 镜像ID删除本地镜像
docker rmi baiyp/learn-docker-storage:0.0.3 learn-docker-storage:0.0.3
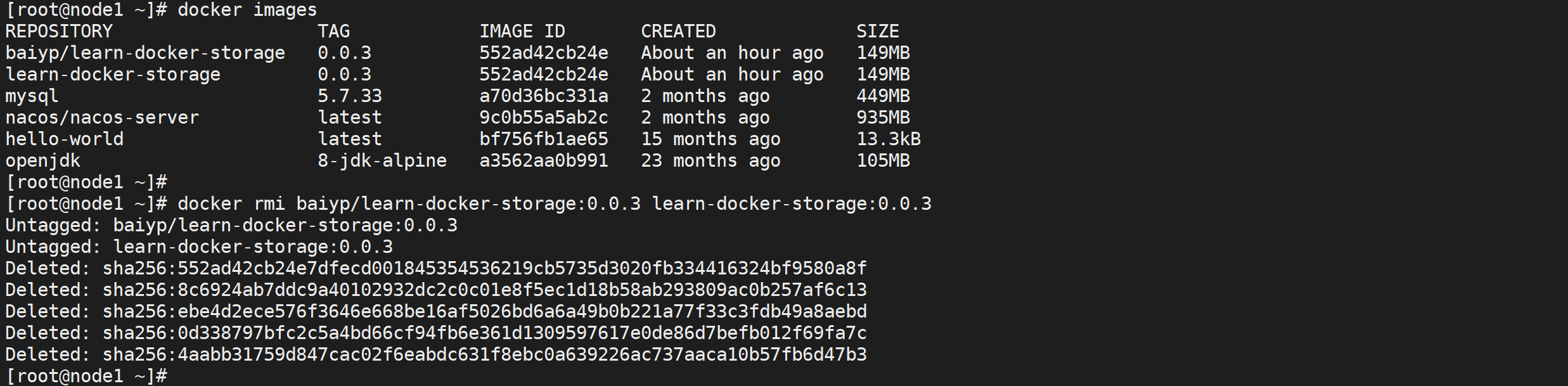
再次查看本地镜像,已经没有了我们的微服务的镜像
docker images

# 1.6.2 从仓库拉取镜像
这个时候可以从
docker hub拉取镜像
docker pull baiyp/learn-docker-storage:0.0.3

这个时候已经将镜像拉取下来了,我们可以运行镜像了
# 1.6.3 运行镜像
执行下面的命令进行创建镜像
docker run -d \
-v /tmp/data/logs:/logs \
-p 8003:8003 \
--name learn-docker-storage \
--network=learn-docker-network \
baiyp/learn-docker-storage:0.0.3
2
3
4
5
6
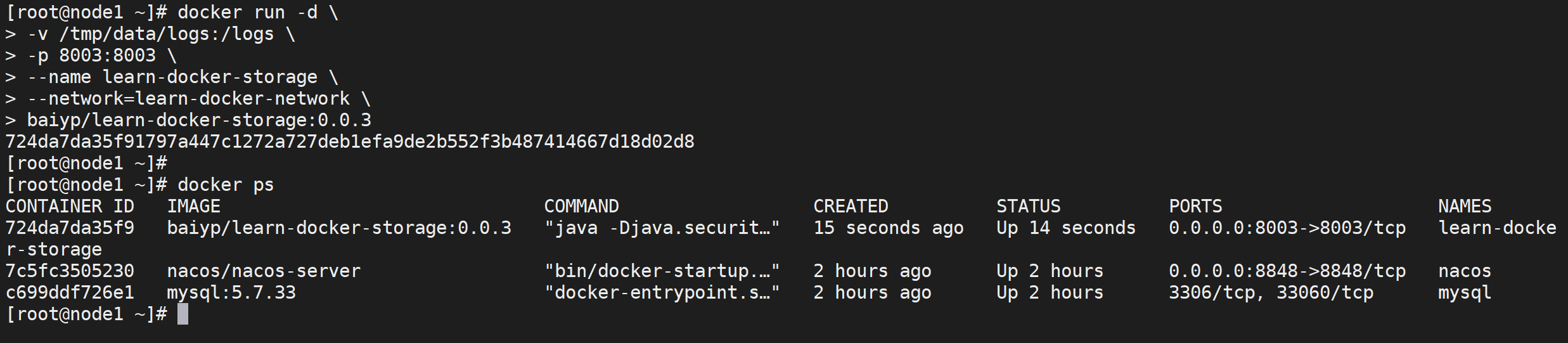
# 1.6.4 访问测试
我们访问下,检查下是否可以正常运行
curl http://192.168.64.153:8003/storage/employe/findByID/10001 | python -m json.tool

到这里我们就完成dockerhub仓库的发布与拉取
# 1.6.5 直接运行测试
在真实环境中,我们一般不会拉取在运行,一般都是直接运行,如果docker检查镜像不存在会自动拉取
停止服务并删除镜像
docker rm -f learn-docker-storage
docker rmi baiyp/learn-docker-storage:0.0.3
2
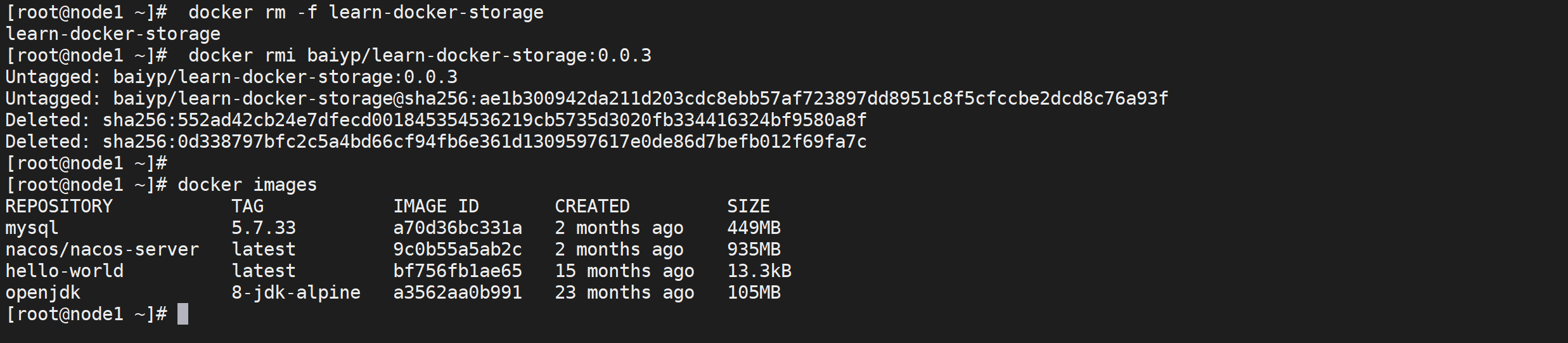
我们直接运行容器
docker run -d \
-v /tmp/data/logs:/logs \
-p 8003:8003 \
--name learn-docker-storage \
--network=learn-docker-network \
baiyp/learn-docker-storage:0.0.3
2
3
4
5
6

这一个run命令就解决了容器的拉取以及容器运行的问题
# 2 registry仓库管理
# 2.1 registry简介
官方提供了Docker Hub网站来作为一个公开的集中仓库,然而,本地访问Docker Hub速度往往很慢,并且很多时候我们需要一个本地的私有仓库只供网内使用
Docker仓库实际上提供两方面的功能,一个是镜像管理,一个是认证。前者主要由docker-registry项目来实现,通过http服务来上传下载;后者可以通过docker-index(闭源)项目或者利用现成认证方案(如nginx)实现http请求管理。
docker registry 就是管理 docker 镜像的服务, Docker 公司维护的 registry 就是 http://hub.docker.com ,它可以让我们方便的下载预先做好的镜像。
# 2.2 安装registry
我们可以通过获取官方的
registry镜像来运行。
这将使用官方提供的 registry 镜像来启动私有仓库,默认情况下,仓库会被创建在容器的 /var/lib/registry 目录下。我们可以通过 -v 参数将镜像文件存放在本地的指定路径。
docker run -d \
-p 5000:5000 \
-v /tmp/data/registry:/var/lib/registry \
--restart=always \
registry
2
3
4
5

这样我们的registry已经启动起来了
# 2.2.1 访问测试
这时我们可以通过浏览器访问
http://ip:5000/v2/_catalog查看仓库是否启动成功。
curl http://192.168.64.152:5000/v2/_catalog

# 2.3 上传镜像
registry 上传镜像的命名规范是
仓库IP:5000/镜像名称:tag
# 2.3.1 修改镜像名称
将我们的镜像改成服务规范的名字
docker tag baiyp/learn-docker-storage:0.0.3 192.168.64.153:5000/learn-docker-storage:0.0.3
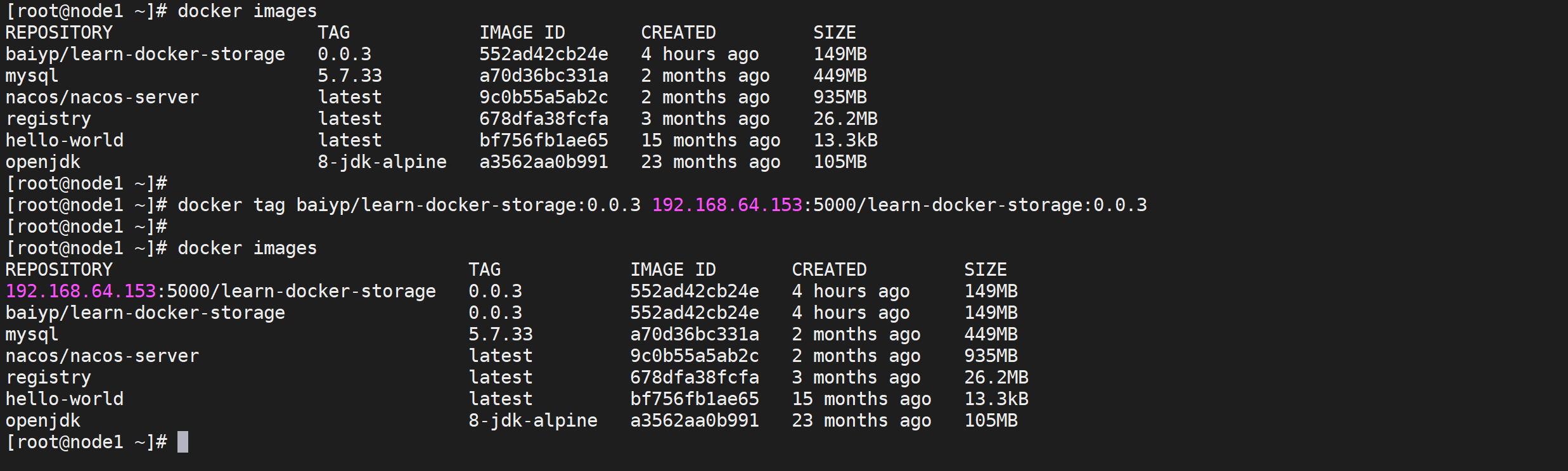
# 2.3.2 推送镜像
使用命令推送镜像
docker push 192.168.64.153:5000/learn-docker-storage:0.0.3
我们发现推送报错了,这是因为docker推送默认使用的https的方式,而我们的registry只支持http的方式

# 2.3.3 修改Docker推送配置
对于 Linux 系统,我们可以在
/etc/docker/daemon.json(daemon.josn文件不存在则新建该文件)
vi /etc/docker/daemon.json
添加下面的配置
{ "insecure-registries": ["仓库IP:5000"] }
完整的配置如下
{
"insecure-registries": ["192.168.64.153:5000"],
"registry-mirrors": ["https://xxxxx.mirror.aliyuncs.com"]
}
2
3
4
执行以下命令重启重新加载配置并生效
systemctl daemon-reload
service docker restart
2

# 2.3.4 再次进行推送
执行命令再次推送
docker push 192.168.64.153:5000/learn-docker-storage:0.0.3

我们发现这次推送成功了
# 2.3.5 再次访问registry
访问测试检查是否已经推送
curl http://192.168.64.153:5000/v2/_catalog | python -m json.tool

我们发现我们的镜像已经推送到了registry,我们通过以下URL访问下tag列表
curl http://192.168.64.153:5000/v2/learn-docker-storage/tags/list | python -m json.tool

# 2.4 registry镜像测试
# 2.4.1 删除本地镜像
可以通过
docker rmi 镜像ID删除本地镜像
docker rmi baiyp/learn-docker-storage:0.0.3 192.168.64.153:5000/learn-docker-storage:0.0.3

# 2.4.2 运行registry中的镜像
docker run -d \
-v /tmp/data/logs:/logs \
-p 8003:8003 \
--name learn-docker-storage \
--network=learn-docker-network \
192.168.245.165:5000/learn-docker-storage:0.0.2
2
3
4
5
6

我们发现自己的registry很快就拉取并且运行起来了
# 2.4.3 访问微服务测试
curl http://192.168.245.165:8003/storage/employe/findByID/10001 | python -m json.tool

# 3 使用Harbor管理仓库
# 3.1 什么是Harbor
- 管理用户界面
- 基于角色的访问控制
- LDAP/AD 集成及日志审计等基本运维操作
harbor是构建企业级私有docker镜像的仓库的开源解决方案,它是 Docker Registry的更高级封装,它除了提供友好的Web UI界面,角色和用户权限管理,用户操作审计等功能外,它还整合了K8s的插件(Add-ons)仓 库,即Helm通过chart方式下载,管理,安装K8s插件,而chartmuseum 可以提供存储chart数据的仓库。
另外它还整合了两个开源的安全组件,一个是Notary,另一个是Clair,Notary类似 于私有CA中心,而Clair则是容器安全扫描工具,它通过各大厂商提供的 CVE漏洞库来获取最新漏洞信息,并扫描用户上传的容器是否存在已知的 漏洞信息,这两个安全功能对于企业级私有仓库来说是非常具有意义的。
# 3.2 Harbor的三种安装方式
这里我们使用离线安装
- 在线安装:从Docker Hub下载Harbor相关镜像,因此安装软件包非常小
- 离线安装:安装包包含部署的相关镜像,因此安装包比较大
- OVA安装程序(第三方):当用户具有vCenter环境时,使用此安装程序,在部署 OVA后启动Harbor
# 3.3 为什么使用私用仓库
公司的项目一般不予许我们上传到 Docker Hub 这类的公共仓库中,所有学会创建一个私有仓库也是非常必要的
虽然hub.docker.com上可以保存镜像,但是网速相对较慢,在内部环境中搭建一个私有的公共仓库是个更好的方案。
# 3.4 harbor 的基本组件
| 组件 | 功能 |
|---|---|
| harbor-adminserver | 配置管理中心 |
| harbor-db | 数据库 |
| harbor-jobservice | 镜像复制 |
| harbor-log | 日志操作 |
| harbor-ui | Web管理页面和API |
| nginx | 前端代理,负责前端页面和镜像上传/下载转发 |
| redis | 会话 |
| registry | 镜像存储 |
# 3.5 前置工作
# 3.5.1 下载安装包
Harbor官方地址:https://github.com/goharbor/harbor/releases 下载最新版安装包

# 3.5.2 准备环境
需要安装docker以及docker-compose的环境上面我们已提前安装了
- 安装Docker环境
- 安装docker-compose环境
# 3.6 离线安装
# 3.6.1 解压安装包
解压harbor的安装包
tar -zxf harbor-offline-installer-v2.1.4.tgz
进入目录 然后将
harbor.yml.tmp复制一份并该命为harbor.yml
cd harbor
cp harbor.yml.tmpl harbor.yml
2

注意: 这里跟老版本不一样,没有了harbor.cfg文件,我们需要手动复制harbor.yml.tmpl在做修改即可
# 3.6.2 修改harbor.yml
harbor作为私有仓库作用在公司内网,一般都是信任关系,没多大必要做https,使用http即可! 所以 把https相关的已经注释掉

并注意配置文件的用户名密码配置,默认是 用户名是:admin,密码是:Harbor12345,如果修改需要安装前修改

# 3.6.3 加载本地镜像
使用
docker load命令加载本地镜像,不用再从dockerhub下载了
docker load -i harbor.v2.1.4.tar.gz

这样容器镜像就被加载到了本地,我们可以通过
docker images命令查看导入的镜像
docker images

# 3.6.4 执行安装命令
先执行预处理命令,会创建一些文件夹,初始化一些文件
./prepare

然后开始真正的安装过程
./install.sh

如果出现
-Harbor has been installed and started successfully表示安装成功,并查看docker进程
docker ps

可以看到很多服务已经起来了。
# 3.6.5 启动和停止harbor
在harbor的安装目录执行以下命令就可以启动和停止了
# 启动
docker-compose up -d
# 停止
docker-compose stop
# 重新启动
docker-compose restart
2
3
4
5
6
# 3.7 harbor使用
# 3.7.1 访问harbor
输入
http://harborIP就可以直接访问了,这里访问我们的地址http://192.168.64.153/

输入用户名密码就可以登录了 ,如果没有修改配置文件 默认是 用户名是:admin,密码是:Harbor12345

登录后就可以进行操作了
# 3.7.2 Docker登录harbor
使用docker login命令就可以登录harbor了
docker login -u admin -p Harbor12345 192.168.245.165

我们发现登录报错了,这和registry一样,docker模式使用https方式,而我们使用的是http的方式登录
# 3.7.3 修改Docker配置
对于 Linux 系统,我们可以在
/etc/docker/daemon.json(daemon.josn文件不存在则新建该文件)
vi /etc/docker/daemon.json
添加下面的配置
{ "insecure-registries": ["harbor地址"] }
完整的配置如下
{
#因为默认端口号是80 所以不需要加端口号
"insecure-registries": ["192.168.64.153"],
"registry-mirrors": ["https://xxxxx.mirror.aliyuncs.com"]
}
2
3
4
5
执行以下命令重启重新加载配置并生效
systemctl daemon-reload
service docker restart
2

# 3.7.4 再次进行登录
docker login -u admin -p Harbor12345 192.168.64.153
这次我们就成功登录了

到这里我们就已经登录成功了
# 3.7.5 修改镜像tag
我们推送镜像我要把我们的镜像名称改成符合规范的格式
docker tag \
192.168.64.153:5000/learn-docker-storage:0.0.3 \
192.168.64.153/library/learn-docker-storage:0.0.3
2
3

这里有一个
library路径,是harbor默认的项目名称

# 3.7.6 推送镜像
可以通过
docker push进行推送镜像,注意需要先登录在进行推送
docker push 192.168.64.153/library/learn-docker-storage:0.0.3

到这里我们已经推送到了harbor,我们可以登录library页面查看

# 3.8 harbor 测试
# 3.8.1 删除本地镜像
可以通过
docker rmi 镜像ID删除本地镜像
docker rmi \
192.168.64.153:5000/learn-docker-storage:0.0.3 \
192.168.64.153/library/learn-docker-storage:0.0.3
2
3

# 3.8.2 运行harbor 中的镜像
执行运行命令
docker run -d \
-v /tmp/data/logs:/logs \
-p 8003:8003 \
--name learn-docker-storage \
--network=learn-docker-network \
192.168.64.153/library/learn-docker-storage:0.0.3
2
3
4
5
6

# 3.8.3 访问微服务测试
curl http://192.168.245.165:8003/storage/employe/findByID/10001 | python -m json.tool

# 3.8.4 查看harbor详情
详情里面会显示拉取次数

# 3.9 HarBor用户权限说明
HarBor用户角色在项目(项目-成员-新加成员)中为3类:项目管理员、开发人员、访客
- 项目管理员:增删改查
- 开发人员:上传和下载
- 访客:只允许下载
# 3.10 HarBor权限配置
# 3.10.1 新建用户
点击创建用户可以创建一个用户

我们创建一个itcast的用户

# 3.10.2 用户授权
创建用户后进入项目模块添加成员

选择成员后并选择权限

访客只能进行拉取不能推送和管理

# 3.10.3 用户登录测试
我们用
itcast用户通过web端登录测试下,我们发现用户是没有修改权限的

# 3.10.4 docker登录测试
登录docker客户端
docker login -u itcast -p Qwert123 192.168.64.153

尝试推送镜像
docker push 192.168.64.153/library/learn-docker-storage:0.0.3

我们发现是无法进行推送镜像的
# 3.10.5 拉取镜像测试
先删除本地的容器以及镜像
docker rm -f learn-docker-storage
docker rmi 192.168.64.153/library/learn-docker-storage:0.0.3
2

尝试拉取并启动本地镜像
docker run -d \
-v /tmp/data/logs:/logs \
-p 8003:8003 \
--name learn-docker-storage \
--network=learn-docker-network \
192.168.245.165/library/learn-docker-storage:0.0.3
2
3
4
5
6

微服务访问测试
curl http://192.168.64.153:8003/storage/employe/findByID/10001 | python -m json.tool

# 4 Harbor支持Https(扩展)
为了支持微服务推送我们需要将
HarBor设置为https,可以让HarBor在任何地方使用以及推送
前面说了怎么搭建harbor仓库,这里讲一讲harbor实现https访问,因为只需要内网访问,没必要去申请一个ssl证书,所以我就用openssl颁发自签名证书,实现https访问。
# 4.1 生成证书颁发机构证书
在生产环境中,您应该从CA获得证书,在测试或开发环境中,您可以生成自己的CA,要生成CA证书,请运行以下命令
# 4.1.1 创建证书目录
mkdir -p /tmp/data/cert && cd /tmp/data/cert && ll

# 4.1.2 生成CA证书私钥
openssl genrsa -out ca.key 4096
# 4.1.3 生成CA证书
调整
-subj选项中的值以反映您的组织,如果使用FQDN连接Harbor主机,则必须将其指定为通用名称(CN)属性
openssl req -x509 -new -nodes -sha512 -days 3650 \
-subj "/C=CN/ST=Beijing/L=Beijing/O=itcast/OU=Personal/CN=itcast.harbor.com" \
-key ca.key \
-out ca.crt
2
3
4
这里subj是主题的意思含义如下
C=国家,S=省(市),L=区(县、市),O=组织机构,OU=组织单位,CN=通用名称
# 4.2 生成服务器证书
证书通常包含一个
.crt文件和一个.key文件,例如yourdomain.com.crt和yourdomain.com.key
# 4.2.1 生成私钥
openssl genrsa -out itcast.harbor.com.key 4096
# 4.2.2 生成证书签名请求(CSR)
调整
-subj选项中的值以反映您的组织。如果使用FQDN连接Harbor主机,则必须将其指定为通用名称(CN)属性,并在密钥和CSR文件名中使用它
openssl req -sha512 -new \
-subj "/C=CN/ST=Beijing/L=Beijing/O=itcast/OU=Personal/CN=itcast.harbor.com" \
-key itcast.harbor.com.key \
-out itcast.harbor.com.csr
2
3
4
# 4.2.3 生成一个x509 v3扩展文件
无论您使用FQDN还是IP地址连接到Harbor主机,都必须创建此文件,以便可以为您的Harbor主机生成符合主题备用名称(SAN)和x509 v3的证书扩展要求,替换
DNS条目以反映您的域。
cat > v3.ext <<-EOF
authorityKeyIdentifier=keyid,issuer
basicConstraints=CA:FALSE
keyUsage = digitalSignature, nonRepudiation, keyEncipherment, dataEncipherment
extendedKeyUsage = serverAuth
subjectAltName = @alt_names
[alt_names]
DNS.1=itcast.harbor.com
DNS.2=itcast.harbor
DNS.3=harbor
EOF
2
3
4
5
6
7
8
9
10
11
12
13
# 4.2.4 生产主机证书
使用该
v3.ext文件为您的Harbor主机生成证书,注意将yourdomain.comCRS和CRT文件名中的替换为Harbor主机名。
openssl x509 -req -sha512 -days 3650 \
-extfile v3.ext \
-CA ca.crt -CAkey ca.key -CAcreateserial \
-in itcast.harbor.com.csr \
-out itcast.harbor.com.crt
2
3
4
5
# 4.3 配置harbor.yml
然后进入harbor安装目录修改
harbor.yml,修改下面几个选项
- hostname,使用IP或域名,不要用回环地址,localhost等
- certificate,yourdomain.com.crt的路径
/tmp/data/cert/itcast.harbor.com.crt - private_key,yourdomainr.com.key的路径
/tmp/data/cert/itcast.harbor.com.key

# 4.4 重新安装harbor服务
# 4.4.1 停止harbor
停止运行中的服务
docker-compose down
运行目录harbor下的prepare完成https的配置
./prepare

# 4.4.2 重新安装
在harbor目录下运行安装命令
./install.sh

# 4.5 修改Docker推送配置
我们需要将推送的IP改成域名
vi /etc/docker/daemon.json
上文中我们对registry已经操作了,这里需要改用harbor,需要重新配置
#因为默认端口号是80 所以不需要加端口号
{ "insecure-registries": ["仓库IP或域名"] }
2
完整的配置如下
{
"insecure-registries": ["itcast.harbor.com"],
"registry-mirrors": ["https://xxxxx.mirror.aliyuncs.com"]
}
2
3
4
5
6
执行以下命令重启重新加载配置并生效
systemctl daemon-reload
service docker restart
2
# 4.6 修改本地host文件
为了让本机能够正常访问到harbor的web环境需要配置本地的hosts文件增加如下配置
192.168.64.153 itcast.harbor.com
windows环境下host路径在
C:\Windows\System32\drivers\etc
# 4.7 域名访问harbor
通过域名访问harbor,域名就是我们刚才配置的
itcastharbor.com域名访

因为我们的证书是自签的,不是第三方认证的,素以有安全性提示,点击继续就可以访问

到这里登录后就可以访问了


