 基础使用-Docker部署微服务
基础使用-Docker部署微服务
# 1 场景介绍
我们使用Docker完成一个微服务的搭建过程
# 1.1 整体架构如下

使用多个微服务进行项目部署测试
# 1.2 整体服务说明
我们总共涉及到三个微服务以及两个中间件
| 服务名称 | 描述 |
|---|---|
| mysql | 数据库服务 |
| nacos | 注册中心 |
| learn-docker-gateway | 网关服务 |
| learn-docker-web | API接口服务 |
| learn-docker-storage | 存储服务 |
# 1.3 配置文件提取
因为我们在开发中需要频繁修改
application.yml文件我们将配置项配置到pom文件中打包时自动打到配置文件,这样可以用一个pom文件控制多个不同的服务的配置文件项的修改
# 1.3.1 pom文件定义属性
我们需要在总
pom文件定义全局配置,例如nacos、mysql等配置
<properties>
<mysql.addr>192.168.64.153:3306</mysql.addr>
<nacos.addr>192.168.64.153:8848</nacos.addr>
</properties>
2
3
4
# 1.3.2 配置编译选项
在子项目的pom文件的
build构建配置中使用<filtering>true</filtering>配置,这样就可以将我们的总pom中的配置编译进配置文件了
<build>
<resources>
<resource>
<directory>src/main/java</directory>
<includes>
<include>**/*.xml</include>
</includes>
</resource>
<resource>
<directory>src/main/resources</directory>
<filtering>true</filtering>
</resource>
</resources>
</build>
2
3
4
5
6
7
8
9
10
11
12
13
14
# 1.3.3 配置文件配置
在子项目的
application.yml配置文件中注意使用@xxx@占位符来配置编译占位配置,下面的配置就是用了@@占位符编译后会将pom中的配置编译到配置文件中
server:
port: @project.server.prot@
spring:
application:
name: learn-docker-storage
######################### 数据源连接池的配置信息 #################
datasource:
type: com.alibaba.druid.pool.DruidDataSource
driverClassName: com.mysql.jdbc.Driver
url: jdbc:mysql://@db.addr@/employees?useUnicode=true&characterEncoding=UTF-8&serverTimezone=UTC
username: root
password: root
initialSize: 10
minIdle: 20
maxActive: 100
maxWait: 60000
#### nacos 配置#######
cloud:
nacos:
server-addr: @nacos.addr@
mybatis:
mapper-locations: classpath:mapper/*.xml
type-aliases-package: com.heima.module.p
2
3
4
5
6
7
8
9
10
11
12
13
14
15
16
17
18
19
20
21
22
23
# 1.3.4 编译测试
配置完后编译项目后,可以进入target目录下查看编译后的配置文件

我们看到maven已经帮我们将配置编译进了配置文件中了
# 2 安装MySQL
# 2.1 MySQL简介
MySQL 是世界上最受欢迎的开源数据库。凭借其可靠性、易用性和性能,MySQL 已成为 Web 应用程序的数据库优先选择。
# 2.2 查找MySQL镜像
我们可以使用 docker search 镜像名称,命令来搜索镜像
docker search mysql

# 2.2.1 参数解释
搜索出来的有这么多镜像,怎么选择呢
- NAME: 镜像仓库源的名称
- DESCRIPTION: 镜像的描述
- OFFICIAL: 是否 docker 官方发布
- stars: 类似 Github 里面的 star,表示点赞、喜欢的意思。
- AUTOMATED: 自动构建。
根据参数,我们一般选择 官方发布的,并且stars多的。
# 2.3 下载镜像
可以使用
docker pull 镜像名称来拉取镜像,我们选择了第一个Mysql的镜像,我们把它给拉取下来
docker pull mysql

# 2.3.1 注意事项
- 如果不写版本号默认拉取最新的版本好
latest。 - 拉取的时候是多个层一起拉取的,这样可用让其他镜像复用分层
- 如果拉取的镜像不写仓库地址默认就是
docker.io/library/
# 2.4 下载指定版本的镜像
我们上面下载的镜像不符合我们的预期,我们需要Mysql5.7的镜像
# 2.4.1 查找指定镜像
可以登录 https://hub.docker.com (opens new window) 地址搜索镜像

输入需要搜索的镜像名称,并选择对应镜像名称

选择
tag标签,这个就是版本的信息

找到符合的版本 的mysql镜像,这里我们选择
5.7.33

# 2.4.2 下载指定版本镜像
刚才我们已经找到了
5.7.33版本的Mysql的镜像,我们使用docker pull命令下载,镜像后面跟的是tag也就是版本名称
docker pull mysql:5.7.34

我们发现,我们的新拉取的mysql镜像共用了 部分分层
# 2.5 查看镜像
安装完镜像后,我们需要看一下我们的本地镜像,使用
docker images可用查看本地镜像
docker images

这里有两个镜像,一个是最新版本的一个是我们刚才下载的
5.7.33版本的
# 2.6 MySQL配置
# 2.6.1 配置MySQL忽略大小写
创建MySQL挂载目录,等会会解释什么是挂载路径
# 创建MySQL配置的文件夹
mkdir -p /tmp/etc/mysql
# 编辑my.cnf配置文件
vi /tmp/etc/mysql/my.cnf
2
3
4
配置MySQL忽略大小写,在我们创建的MySQL配置文件挂载点的目录的my.cnf文件加入如下内容
[mysqld]
lower_case_table_names=1
2
# 2.6.2 创建MySQL数据目录
因为默认MySQL启动后他的文件是在容器中的,如果我们删除容器,数据也将会消失,我们需要将数据挂载出来。
#创建mysql存储的目录
mkdir -p /tmp/data/mysql
2
# 2.7 启动MySql
使用
docker run启动容器
docker run -d -p 3306:3306 -v /tmp/etc/mysql:/etc/mysql/mysql.conf.d/ -v /tmp/data/mysql:/var/lib/mysql -e MYSQL_ROOT_PASSWORD=root --name mysql mysql:5.7.38

到这里MySQL已经后台运行了
# 2.7.1 参数解释
- -d:是指容器后台运行,如果不加
-d,当用户断开客户端时容器会结束运行 - -p:将容器的3306端口映射到主机的3306端口,用来暴漏端口的
- -v:这个命令是用来挂载目录的,将本地目录挂载到容器中,这样容器操作的就是本地目录
- -e:这个命令是配置环境参数的,这里
MYSQL_ROOT_PASSWORD=root指的是用root用户运行mysql,可以登录Docker容器通过ENV命令查看 - --name:这个命令是配置Mysql的容器名称的,如果不配置,默认是随机生成的名字
# 2.8 检查MySQL运行状态
现在并不能确认MySQL的运行状态,我们需要去看下
# 2.8.1 查看容器运行状态
使用
docker ps可以看到运行中的容器
docker ps
执行命令后,我们看到mysql的服务已经起来了

# 2.8.2 查看MySQL运行日志
现在MySQL容器起来了,并不代表MySQL已经成功启动,我们需要使用
docker logs命令查看MySQL的日志
docker logs -f mysql
该命令可以查看容器日志
-f是追踪打印日志,可以看到MySQL已经启动了

# 2.8.3 客户端连接MySQL
因为我们已经暴漏端口了,可以使用客户端工具连接MySQL

检查配置的大小写参数是否生效
SHOW VARIABLES LIKE '%case_table%';

# 2.8.4 查看容器挂载的配置文件
可以通过
docker exec -ti mysql /bin/bash命令登录容器,检查挂载的配置文件情况
# 登录容器
docker exec -ti mysql /bin/bash
2
该命令含义是在mysql容器中以

我们可以看到我们修改的配置文件已经被挂载到了docker内部,这里面用到了exec命令,主要是在docker容器中运行命令,下面我们介绍下
命令格式
主要是在deocker容器中运行命令
docker exec [options] container command [arg...]
命令参数
| 名称 | 简写 | 描述 |
|---|---|---|
| --detach | -d | 后台运行模式,在后台执行命令相关命令 |
| --detach-keys | 覆盖容器后台运行的一些参数信息 | |
| --env | -e | 设置环境变量 |
| --interactive | -i | 展示容器输入信息STDIN |
| --privileged | 为命令提供一些扩展权限 | |
| --tty | -t | 命令行交互模式 |
| --user | -u | 设置用户名(format: <name|uid>[:<group|gid>]) |
| --workdir | -w | 指定容器内的目录 |
# 2.8.5 查看挂载的数据文件
可以看下挂载的数据文件是否存在
cd /tmp/data/mysql/ && ll

我们看到数据文件已经写入了
# 3 MySQL准备数据
MySql需要导入一些数据用来操作,我们用MySQL官方提供的数据库来操作
# 3.1 下载并导入数据
# 3.1.1 下载MySQL测试数据库
到测试数据官网 (opens new window) 下载数据库文件

直接导入无法导入,需要编辑
employees.sql文件的一些地方
set storage_engine = InnoDB;修改为:set default_storage_engine = InnoDB;select CONCAT('storage engine: ', @@storage_engine) as INFO;修改为:select CONCAT('storage engine: ', @@default_storage_engine) as INFO;
.....
set default_storage_engine = InnoDB;
-- set storage_engine = MyISAM;
-- set storage_engine = Falcon;
-- set storage_engine = PBXT;
-- set storage_engine = Maria;
select CONCAT('storage engine: ',@@default_storage_engine) as INFO;
.....
2
3
4
5
6
7
8
9
10
# 3.1.2 导入测试数据
下载解压后,在本地执行命令导入到mysql服务器
mysql -uroot -h192.168.64.152 -p < employees.sql

# 3.1.3 客户端检查数据
在登陆客户端就能看到数据库以及表了

# 4 安装部署nacos
Nacos是阿里巴巴开源的一款支持服务注册与发现,配置管理以及微服务管理的组件。用来取代以前常用的注册中心(zookeeper , eureka等等),以及配置中心(spring cloud config等等),Nacos是集成了注册中心和配置中心的功能,做到了二合一。
# 4.1 直接运行服务
可以直接用docker 启动服务,镜像不存在会自动拉取
docker run -d -p 8848:8848 --name nacos --env MODE=standalone nacos/nacos-server

运行容器后可以稍等下,等待nacos启动成功,受环境限制启动可能有些慢
# 4.2 登录页面测试
可以登录服务器测试以下
用户名:nacos 密码:nacos

# 5 微服务打包镜像
我们准备将一个微服务打包成Docker镜像,在各种服务器中进行运行,改为服务支持进行查询用户信息
# 5.1 提前说明
因为我们刚开始进行学习Docker,先从单个微服务开始学习,我们就先部署
learn-docker-storage服务,后面随着深入在慢慢增加其他的微服务

# 5.1.1 访问测试
在idea中运行
learn-docker-storage

我们配置的端口是8003,我们可以直接访问
http://localhost:8003/storage/employe/findByID/10001

# 5.2 打包上传微服务
将
learn-docker-storage服务打包后上传到服务器
# 5.2.1 注意配置项
这里需要检查下maven配置的编译属性是否正确
<mysql.addr>192.168.64.153:3306</mysql.addr>
<nacos.addr>192.168.64.153:8848</nacos.addr>
2
我们发现是我们容器中启动的地址
# 5.2.2 上传打包后的微服务
将target目录中打包完成的微服务上传到服务器

# 5.3 创建DockerFile
Dockerfile 是一个用来构建镜像的文本文件,文本内容包含了一条条构建镜像所需的指令和说明。
创建一个Dockerfile文件
vi Dockerfile
具体内容如下
FROM openjdk:8-jdk-alpine
VOLUME /tmp
ADD learn-docker-storage-2.0-SNAPSHOT.jar app.jar
EXPOSE 8003
ENTRYPOINT ["java","-Djava.security.egd=file:/dev/./urandom","-jar","/app.jar"]
2
3
4
5
# 5.3.1 命令解释
- FORM:定制的镜像都是基于 FROM 的镜像,这里的 openjdk 就是定制需要的基础镜像,后续操作都是基于openjdk
- VOLUME:挂载一个数据卷,这里因为没有名称,所以是一个默认的数据卷(后面详细解释)
- ADD:添加一层镜像到当前镜像,这里就是添加SpringBootTest镜像到当前层,并改名app.jar
- EXPOSE:暴漏端口,因为我们的自己的端口是8003,所以我们暴漏8003
- ENTRYPOINT:设定容器启动时第一个运行的命令及其参数,这里就是容器以启动就执行 java -jar /app.jar
# 5.4 打包镜像
写好DockerFile后就需要用
docker build命令来构建我们的镜像了,这样就可以将我们的微服务打包成一个镜像了
# 5.4.1 构建命令格式
构建一个镜像需要使用以下命令
docker bulid -t 仓库名/镜像名:tag .
参数解释
- -t: 镜像的名字及标签,一般命名规则是 仓库名/镜像名:tag,
- 仓库名:一般是私服或者dockerhub等地址,如果忽略默认就是dockerhub的地址
docker.io.library/ - 镜像名称:就是我们的自己的服务名称,可以随意命名
- tag:就是我们的版本号
- 仓库名:一般是私服或者dockerhub等地址,如果忽略默认就是dockerhub的地址
- .:这个
.表示当前目录,这实际上是在指定上下文的目录是当前目录,docker build命令会将该目录下的内容打包交给 Docker 引擎以帮助构建镜像。
# 5.4.2 实战操作
一般来说,应该会将 Dockerfile 置于一个空目录下,或者项目根目录下,如果该目录下没有所需文件,那么应该把所需文件复制一份过来。
一般大家习惯性的会使用默认的文件名 Dockerfile,以及会将其置于镜像构建上下文目录中。
当前目录的结构如下

# 5.4.3 构建镜像
进入Dockerfile的目录,通过如下命令构建镜像
docker build -t learn-docker-storage:0.0.1 .
构建完成如果出现
Successfully说明已经构建成功了,
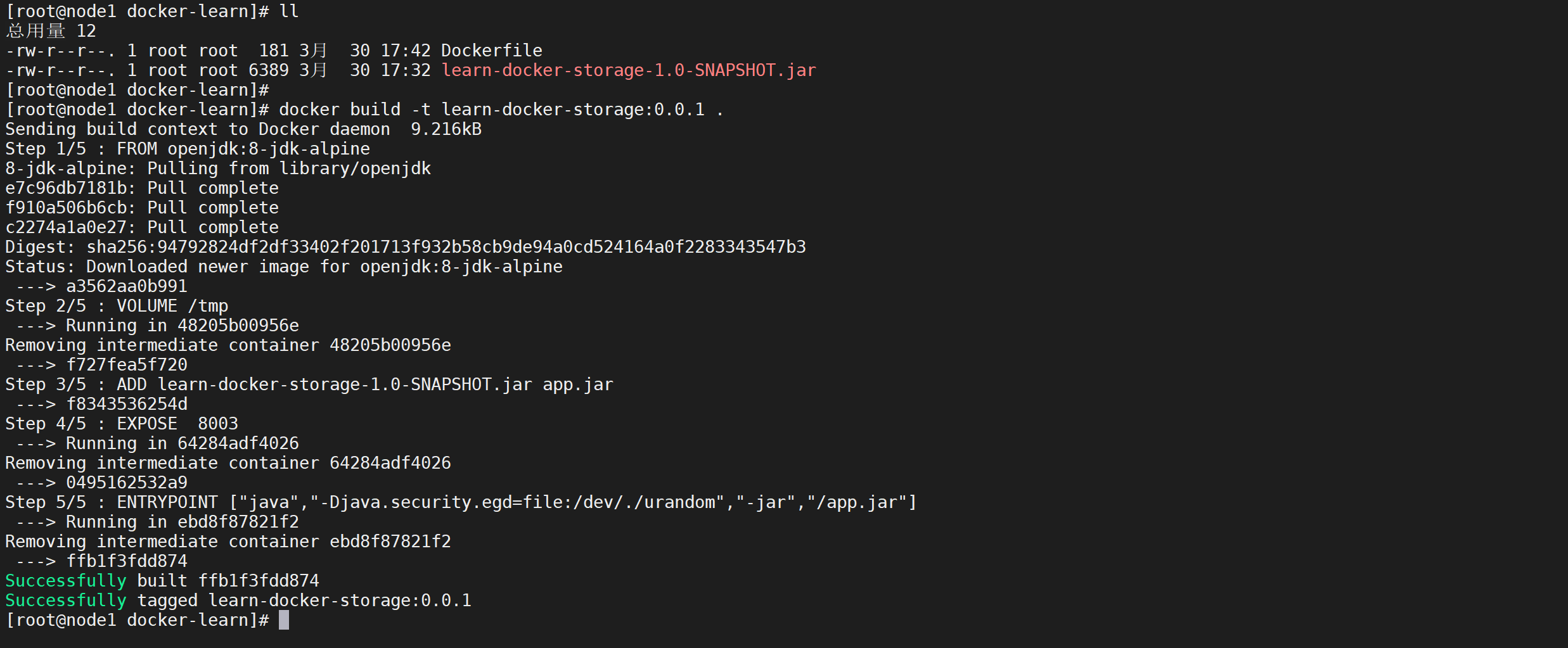
# 5.4.4 查看我们构建的镜像
使用
docker images命令查看我们构建完成的镜像
docker images
我们可以看到我们的镜像就在第一个位置

# 5.5 运行镜像
刚才已经打包完成了镜像,现在我们运行我们自己的镜像
# 运行容器
docker run -d -p 8003:8003 learn-docker-storage:0.0.1
# 查看运行中的容器
docker ps
2
3
4

参数最后的
learn-docker-storage:0.0.1是镜像的名称,如果启动容器可以使用镜像名称或者镜像ID
# 5.5.1 参数解释
- -d:后台运行
- -p:映射端口,将宿主机的8080端口映射到docker内部的8080端口上
# 5.5.2 查看启动日志
使用
docker logs 容器ID来查看启动日志
docker logs -f 74c239792266
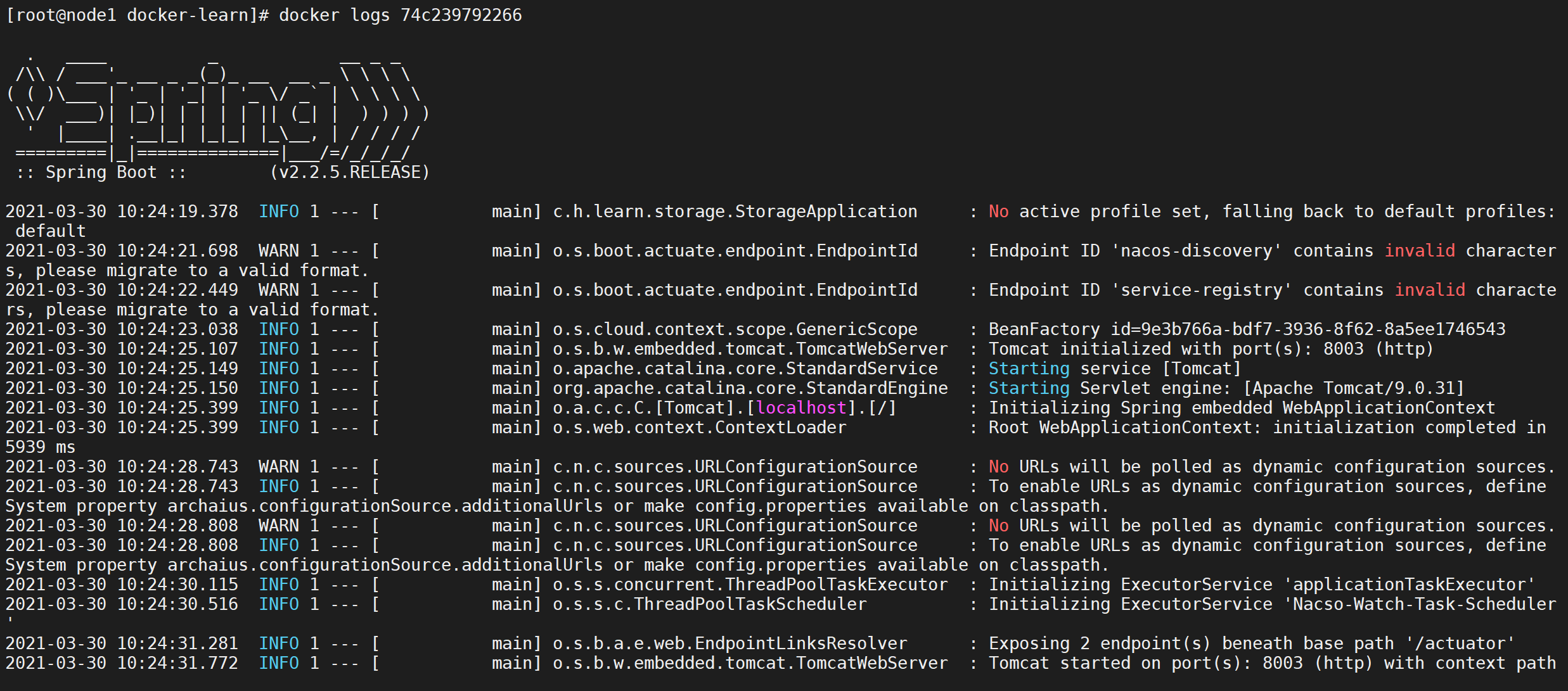
# 5.5.3 尝试访问服务
通过
curl命令来访问服务
curl http://192.168.64.153:8003/storage/employe/findByID/10001 | python -m json.tool

我们发现服务调用成功了,我们基本实现了微服务改造为docker方式并运行
# 5.6 删除容器
要删除一个容器首先需要将一个容器停止掉
# 5.6.1 停止容器
我们要把刚才运行的容器停止掉,使用
docker stop 容器ID停止一个容器
docker stop 3752f7088a04

停止容器后,我们在通过进程查看是看不到容器的,但是容器还是存在我们的服务中的
# 5.6.2 查看全部容器
通过
docker ps只能看到运行中的容器,但是我们停止的容器是看不到的,可以加上-a查看所有的容器
docker ps -a

我们可以看到 加上
-a参数可以看到刚才已经停止掉的容器
# 5.6.3 启动停止的容器
想要启动一个停止的容器可以使用
docker start 容器ID
docker start 3752f7088a04

这样就把刚才已经停止的容器启动了
# 5.6.4 删除容器
已经停止的容器可以使用
docker rm 容器ID删除容器,但是对于运行中的容器可以加上-f参数强制删除
docker rm -f 3752f7088a04

这样可以将一个运行的容器强制删除,如果停止的容器可以通过通过
docker rm删除
docker rm 3752f7088a04
这个时候就把容器给删除掉了
# 6 日志挂载优化
# 6.1 存储卷优化
# 6.1.1 什么是存储卷
“卷”是容器上的一个或多个“目录”,此类目录可绕过联合文件系统,与宿主机上的某个目录“绑定(关联)”;

在Docker中,要想实现数据的持久化(所谓Docker的数据持久化即数据不随着Container的结束而结束),需要将数据从宿主机挂载到容器中。
Docker管理宿主机文件系统的一部分,默认位于 /var/lib/docker/volumes 目录中;(最常用的方式)
# 6.1.2 存储卷优化写入速度
Docker镜像由多个只读层叠加而成,启动容器时,docker会加载只读镜像层并在镜像栈顶部加一个读写层;

如果运行中的容器修改了现有的一个已经存在的文件,那该文件将会从读写层下面的只读层复制到读写层,该文件版本仍然存在,只是已经被读写层中该文件的副本所隐藏,此即“写时复制(COW)”机制。

为了避免这种情况,构建Dockerfile的时候应该加入一个存储卷
# 6.2 Dockerfile增加存储卷
# 6.2.1 增加存储卷
编写Dockerfile增加存储卷,增加日志存储卷
/logs,这会是一个匿名存储卷
FROM openjdk:8-jdk-alpine
VOLUME /tmp /logs
ADD learn-docker-storage-1.0-SNAPSHOT.jar app.jar
EXPOSE 8003
ENTRYPOINT ["java","-Djava.security.egd=file:/dev/./urandom","-jar","/app.jar"]
2
3
4
5
# 6.2.2 构建镜像
因为我们原来已经构建了镜像,这次使用版本号是
0.0.2
#构建镜像
docker build -t learn-docker-storage:0.0.2 .
# 查看镜像列表
docker images
2
3
4

# 6.2.3 运行容器
通过run命令运行容器
# 运行容器
docker run -d -p 8003:8003 learn-docker-storage:0.0.2
# 查看运行中的容器
docker ps
2
3
4

# 6.2.4 查看存储卷
通过
docker volume ls可以看到存储卷
docker volume ls

# 6.2.5 查看容器信息
我们发现都是匿名的存储卷,如何来确定都是那个呢,可以通过
docker inspect 容器ID来查看存储新鲜
docker inspect 2041965c3e87|grep Mounts -A20

通过这个命令可以看到数据卷的名称以及宿主机的存储路径,我们可以直接到宿主机打印日志
# 进入文件挂载目录
cd /var/lib/docker/volumes/d35de1b7e4631908b05635db4c1f114ab3aafbdf25a9843c068696e66a779c75/_data
# 输出日志
tail -f learn-docker-storage.log
2
3
4

这样就看到了我们的日志文件
# 6.2.6 验证存储卷
删除容器检查存储卷释放消失
# 查看运行的容器列表
docker ps
#删除容器
docker rm -f 2041965c3e87
#查看所有的容器列表(运行+停止)
docker ps -a
2
3
4
5
6

我们看到容器已经被删除了,检查我们的存储卷
docker volume ls

发现存储卷还存在,数据还是存在的,并且数据也存在
# 查看存储卷列表
docker volume ls
# 查看存储卷详情
docker inspect 296ccc64d919e86bb8329bf6b08447c2ea6a118458d3fcb86d5c7c9a3177dfe0
2
3
4

重新运行镜像启动一个新的容器
# 运行容器
docker run -d -p 8080:8080 e1222496c69f
# 查看运行中的容器
docker ps
2
3
4

启动容器后查看存储卷列表
# 查看存储卷列表
docker volume ls
2

我们发现有创建了两个存储卷,查看容器详情
docker inspect 2041965c3e87|grep Mounts -A20

我们发现新启动的容器新开了一个匿名存储卷
# 6.3 bind挂载共享存储
# 6.3.1 什么是bind
Bind mounts模式和Volumes非常相似,不同点在于Bind mounts模式是将宿主机上的任意文件或文件夹挂载到容器,而Volumes本质上是将Docker服务管理的一块区域(默认是/var/lib/docker/volumes下的文件夹)挂载到容器。
# 6.3.2 共享存储
经过上面的测试,我们发现每一个容器都是单独用一个存储卷,用于临时文件没有问题的,但是如果要让容器都用同一个存储路径怎么办呢,这个时候就用到了 bind挂载了,可以使用
-v进行挂载挂载刚才的存储卷。
# 级联创建文件夹
mkdir -p /tmp/data/logs
# 运行容器,指定挂载路径
docker run -d -v /tmp/data/logs:/logs \
-p 8003:8003 --name learn-docker-storage \
learn-docker-storage:0.0.2
2
3
4
5
6
这里面
--name是指定docker容器的名称,我们操作容器就可以使用名称进行操作了

然后使用
docker inspect命令来检查容器详情
docker inspect learn-docker-storage|grep Mounts -A20

我们发现挂载日志的挂载方式已经变了,由原来的volume变为了bind,并且挂载路径变为了我们自己定义的路径,进入目录查看
# 进入目录并浏览目录文件
cd /tmp/data/logs/&&ll
# 打印日志详情
tail -f learn-docker-storage.log
2
3
4

# 6.3.3 验证共享存储
我们也按照上面步骤验证下bind方式挂载的存储,先删除容器,检查日志文件是否存在
# 停止并删除容器
docker rm -f learn-docker-storage
# 查看容器已经被删除了
docker ps -a
# 进入日志挂载路径查看日志是否存在
cd /tmp/data/logs/&&ll
2
3
4
5
6
我们发现容器被删除但是日志文件还存在本地

启动一个新的容器
# 运行容器,指定挂载路径
docker run -d -v /tmp/data/logs:/logs \
-p 8003:8003 --name learn-docker-storage \
learn-docker-storage:0.0.2
# 查看日志文件
cat learn-docker-storage.log
2
3
4
5
6
我们发现新的容器的日志文件追加进来了

我们发现日志已经追加,我们让不同的容器挂载同一个目录了
# 6.4 volume和bind的区别
对于多个容器需要共享访问同一数据目录,或者需要持久化容器内数据(如数据库)时,我们都是采用挂载目录形式(bind mounts),将宿主机的某一目录挂载到容器内的指定目录,这种方式能解决问题,但这种方式也一直有一些缺点
- 容器在不同的服务器部署需要根据实际磁盘挂载目录修改路径
- 不同操作系统的文件和目录权限会搞得你昏头转向,火冒三丈 ?
bind mount和volume其实都是利用宿主机的文件系统,不同之处在于volume是docker自身管理的目录中的子目录,所以不存在权限引发的挂载的问题,并且目录路径是docker自身管理的,所以也不需要在不同的服务器上指定不同的路径,你不需要关心路径。

# 6.5 清理volume挂载
volume挂载方式,会生成很多匿名的目录,我们可以找到对应的没有使用的volume进行删除
docker volume ls

通过查看我们发现里面,有很多的volume,我们可以找到没有用的删除
docker volume rm volume_name

还可以通过命令将没有引用的全部volume清除掉,但是这个命令很危险
docker volume prune

这样就将我们服务器上无效的volume清除掉了
# 7 网络优化
# 7.1 Docker网络原理
Docker使用Linux桥接,在宿主机虚拟一个Docker容器网桥(docker0),Docker启动一个容器时会根据Docker网桥的网段分配给容器一个IP地址,称为Container-IP,同时Docker网桥是每个容器的默认网关,因为在同一宿主机内的容器都接入同一个网桥,这样容器之间就能够通过容器的Container-IP直接通信。
Docker网桥是宿主机虚拟出来的,并不是真实存在的网络设备,外部网络是无法寻址到的,这也意味着外部网络无法通过直接Container-IP访问到容器,如果容器希望外部访问能够访问到,可以通过映射容器端口到宿主主机(端口映射),即docker run创建容器时候通过 -p 或 -P 参数来启用,访问容器的时候就通过[宿主机IP]:[容器端口]访问容器。
# 7.2 Docker网络模式
| Docker网络模式 | 配置 | 说明 |
|---|---|---|
| host模式 | –net=host | 容器和宿主机共享Network namespace。 |
| container模式 | –net=container:NAME_or_ID | 容器和另外一个容器共享Network namespace。 kubernetes中的pod就是多个容器共享一个Network namespace。 |
| none模式 | –net=none | 容器有独立的Network namespace,但并没有对其进行任何网络设置,如分配veth pair 和网桥连接,配置IP等。 |
| overlay模式 | -- driver overlay | Docker跨主机通信模式,使用分布式计算机架构后需要使用overlay网络模式 |
| bridge模式 | –net=bridge | (默认为该模式) |
# 7.2.1 host模式
如果启动容器的时候使用host模式,那么这个容器将不会获得一个独立的Network Namespace,而是和宿主机共用一个Network Namespace。
容器将不会虚拟出自己的网卡,配置自己的IP等,而是使用宿主机的IP和端口,但是,容器的其他方面,如文件系统、进程列表等还是和宿主机隔离的。
使用host模式的容器可以直接使用宿主机的IP地址与外界通信,容器内部的服务端口也可以使用宿主机的端口,不需要进行NAT,host最大的优势就是网络性能比较好,但是docker host上已经使用的端口就不能再用了,网络的隔离性不好。
Host模式如下图所示

# 7.2.2 container模式
这个模式指定新创建的容器和已经存在的一个容器共享一个 Network Namespace,而不是和宿主机共享
新创建的容器不会创建自己的网卡,配置自己的 IP,而是和一个指定的容器共享 IP、端口范围等,同样,两个容器除了网络方面,其他的如文件系统、进程列表等还是隔离的,两个容器的进程可以通过 lo 网卡设备通信
Container模式示意图

# 7.2.3 none模式
使用none模式,Docker容器拥有自己的Network Namespace,但是,并不为Docker容器进行任何网络配置,也就是说,这个Docker容器没有网卡、IP、路由等信息。需要我们自己为Docker容器添加网卡、配置IP等。
这种网络模式下容器只有lo回环网络,没有其他网卡,none模式可以在容器创建时通过--network=none来指定,这种类型的网络没有办法联网,封闭的网络能很好的保证容器的安全性。
None模式示意图

# 7.2.4 overlay模式

容器在两个跨主机进行通信的时候,是使用overlay network这个网络模式进行通信,如果使用host也可以实现跨主机进行通信,直接使用这个物理的ip地址就可以进行通信,overlay它会虚拟出一个网络比如10.0.9.3这个ip地址,在这个overlay网络模式里面,有一个类似于服务网关的地址,然后把这个包转发到物理服务器这个地址,最终通过路由和交换,到达另一个服务器的ip地址。
# 7.2.5 bridge模式
当Docker进程启动时,会在主机上创建一个名为docker0的虚拟网桥,此主机上启动的Docker容器会连接到这个虚拟网桥上,虚拟网桥的工作方式和物理交换机类似,这样主机上的所有容器就通过交换机连在了一个二层网络中
从docker0子网中分配一个IP给容器使用,并设置docker0的IP地址为容器的默认网关,在主机上创建一对虚拟网卡veth pair设备,Docker将veth pair设备的一端放在新创建的容器中,并命名为eth0(容器的网卡),另一端放在主机中,以vethxxx这样类似的名字命名,并将这个网络设备加入到docker0网桥中。可以通过brctl show命令查看
bridge模式是docker的默认网络模式,不写--net参数,就是bridge模式。使用docker run -p时,docker实际是在iptables做了DNAT规则,实现端口转发功能。可以使用iptables -t nat -vnL查看。
bridge模式如下图所示

# 7.3 我们的网络结构
下图是我们自己的网络结构,我们是通过宿主机访问Mysql容器的,刚才我们学过,默认Docker已经接入了一个名字叫
bridge的桥接网络

我们可以让我们的网络直接接入桥接网络,例如下图

# 7.4 创建网络
# 7.4.1 查看网络列表
可以通过
docker network ls命令查看网络列表
# 查看网络列表
docker network ls
2

上面就是容器默认几种网络
# 7.4.2 创建一个桥接网络
默认容器启动会自动默认接入
bridge的桥接网络,为了区分我们的服务也防止各种网络问题,我们创建一个专用网络,可以通过docker network create 网络名称来创建一个默认的桥接网络
# 创建一个桥接网络
docker network create learn-docker-network
# 查看网络列表
docker network ls
2
3
4

# 7.5 服务接入网络
# 7.5.1 停止并删除原有容器
停止和删除我们的微服务以及mysql服务
# 删除当前运行中的容器
docker rm -f learn-docker-storage nacos mysql
2

# 7.5.2 创建MySQL
因为我们的微服务依赖MySQL先启动MySQL并接入网络,因为MySQL不需要通过宿主机访问,所有也不需要映射端口了,--network 是配置接入哪一个网络
docker run -d \
-v /tmp/etc/mysql:/etc/mysql/mysql.conf.d/ \
-v /tmp/data/mysql:/var/lib/mysql \
-e MYSQL_ROOT_PASSWORD=root \
--name mysql --network=learn-docker-network \
mysql:5.7.38
2
3
4
5
6

这样我们就把我们的MySQL服务启动起来了并且加入了learn-docker-network的网络
# 7.5.3 创建Nacos
我们的nacos是需要暴漏端口的,因为我们需要外部能够看到nacos页面,但是我们也需要我们的nacos连接到当前网络
docker run -d \
--network=learn-docker-network \
--name nacos --env MODE=standalone \
nacos/nacos-server
2
3
4

# 7.5.4 查看网络详情
可以通过
docker network inspect 网络名称可以查看当前的网络的详细信息
docker network inspect learn-docker-network|grep Containers -A 20

# 7.5.5 修改微服务配置
因为需要使用自定义网络访问mysql容器以及nacos容器,需要修改微服务数据库连接地址,
docker 网络访问 可以通过IP或者通过服务名称都是可以的,这里我们通过服务名称访问,因为我们使用了maven打包的方式,我们只需要将pom文件修改就可以
<properties>
<mysql.addr>mysql:3306</mysql.addr>
<nacos.addr>nacos:8848</nacos.addr>
</properties>
2
3
4
修改完成后进行编译项目

这里将数据库连接地址改为mysql容器的服务名称
mysql,nacos的连接地址变为了nacos
# 7.5.6 重新打包服务
将打包的文件上传服务器后按照上面步骤同上面打包,打包版本为 0.0.3
docker build -t learn-docker-storage:0.0.3 .

# 7.5.7 创建微服务
下面就按部就班的创建微服务就可以,只是注意需要加入网络,这里这个端口需要映射外网访问
docker run -d \
-v /tmp/data/logs:/logs \
-p 8003:8003 \
--name learn-docker-storage \
--network=learn-docker-network \
learn-docker-storage:0.0.3
2
3
4
5
6

# 7.5.8 测试微服务
到现在微服务已经启动,我们尝试访问以下
curl http://192.168.64.153:8003/storage/employe/findByID/10001 | python -m json.tool

访问测试数据没有问题,到现在我们服务已经搭建完成,并且使用网络进行了优化

